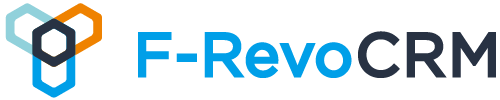F-RevoCRM7.3をインストールしてみよう!
F-RevoCRM7.3のインストール手順をご紹介します。
下記の環境が整っていることを前提条件とします。
※サーバー等の推奨環境はこちらからご確認ください。
# 前提条件
・さくらインターネットのVPS、AWS Lightsail等CentOS7.xがインストールされた環境
・データベース名などを「frevocrm」とし、インストールすることを前提に記載します。
では、さっそく始めていきましょう。
1.Apache、PHP、MySQLのインストール
事前にインストールしておいてください。
***注意点1***
MySQLのSTRICT_TRANS_TABLESを無効にしてください。
下記内容は設定例になります。
vi /etc/my.cnf
# 以下の行を変更する
[変更前]
sql_mode=NO_ENGINE_SUBSTITUTION,STRICT_TRANS_TABLES
[変更後]
sql_mode=NO_ENGINE_SUBSTITUTION
# MySQL8.0以降の場合は、認証モードの変更が必要になります。
# [mysqld]のセクションの中に以下の1行を追加
default-authentication-plugin=mysql_native_password
# MySQLを再起動
systemctl restart mysqld
***注意点2***
php.iniにて、以下の設定が必要になります。
vi /etc/php.ini
date.timezone = 'Asia/Tokyo'
max_input_vars = 100000
post_max_size = 32M
upload_max_filesize = 32M
max_execution_time = 600
※利用用途等に合わせて数値を変更してください。
2.F-RevoCRMのZIPファイルを解凍、設置
ApacheのDocumentRoot以下に、解凍したfrevocrmのディレクトリを置いて下さい。
ここでは仮に/var/www/frevocrmに設置したものとして進めます。
3.初期設定
手順2で設置したF-RevoCRMにアクセスします。
ブラウザでF-RevoCRMにアクセスし、インストールウィザードを開きます。
http://xxx.xxx.xxx.xxx/frevocrm
以下の画面が表示されたらOKです。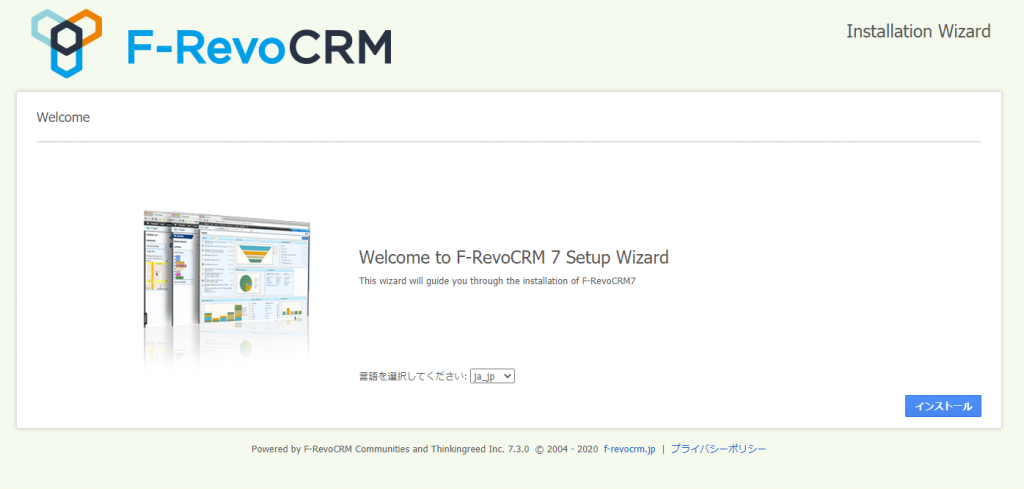
右下の 「インストール」ボタンを押し、次の画面へ進みます。
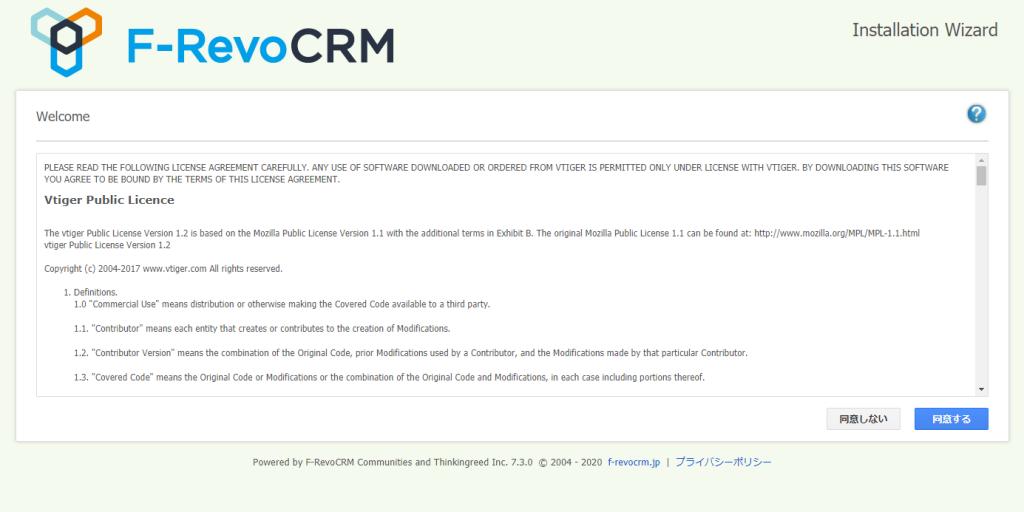
ライセンス条項に「同意する」ボタンを押し、次の画面へ進みます。
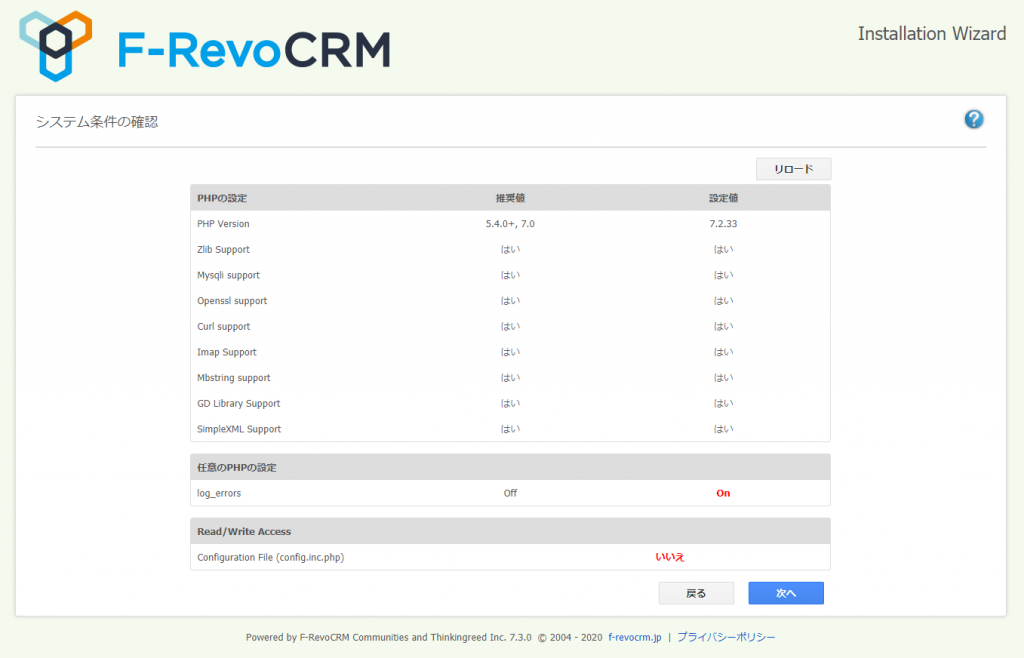
(2021.1.7 追記)
「config.inc.php」はこの時点では生成されていないため、「いいえ」のままで問題ありません。
PHPなどの環境に関する設定内容を確認し、変更なければ「次へ」ボタンを押し、次の画面へ進みます。
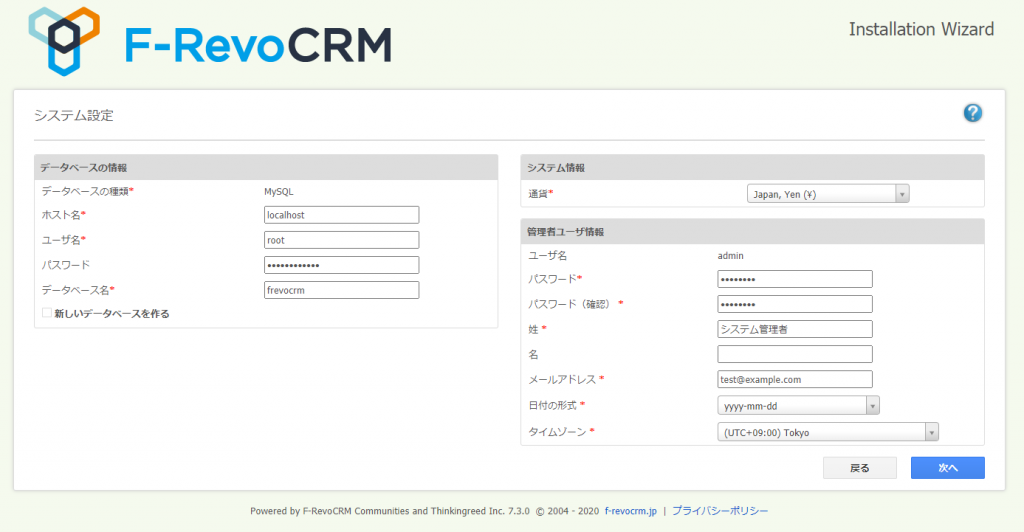
F-RevoCRMのデータベースや初期ユーザーの登録を行います。
F-RevoCRMのパスワードは、アルファベットの大文字・小文字・数字・記号を含む8文字以上で設定してください。
F-RevoCRMのユーザー名とパスワードを忘れずにメモしておいてください。
F-RevoCRMにログインするために必要となります。
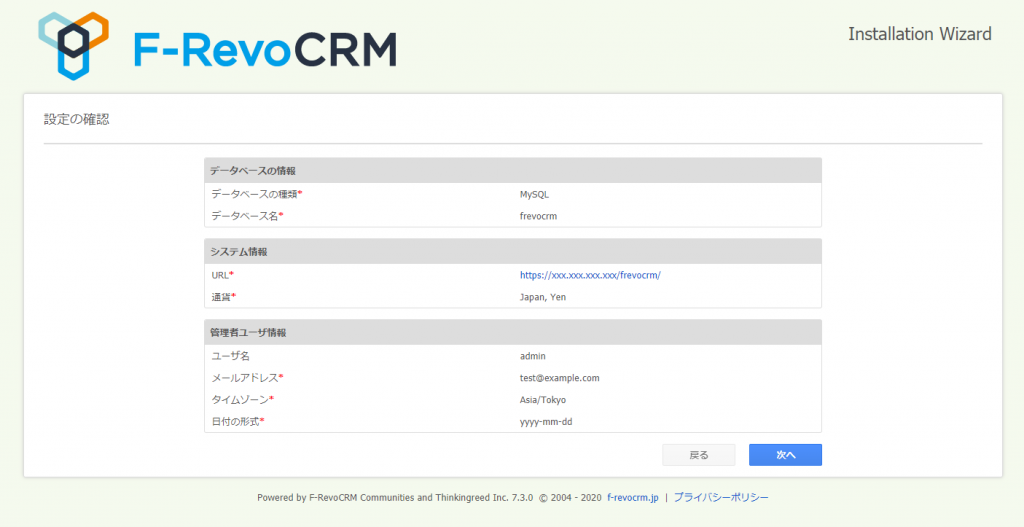
入力内容をもう一度確認します。間違いがなければ「次へ」ボタンを押し、次の画面へ進みます。
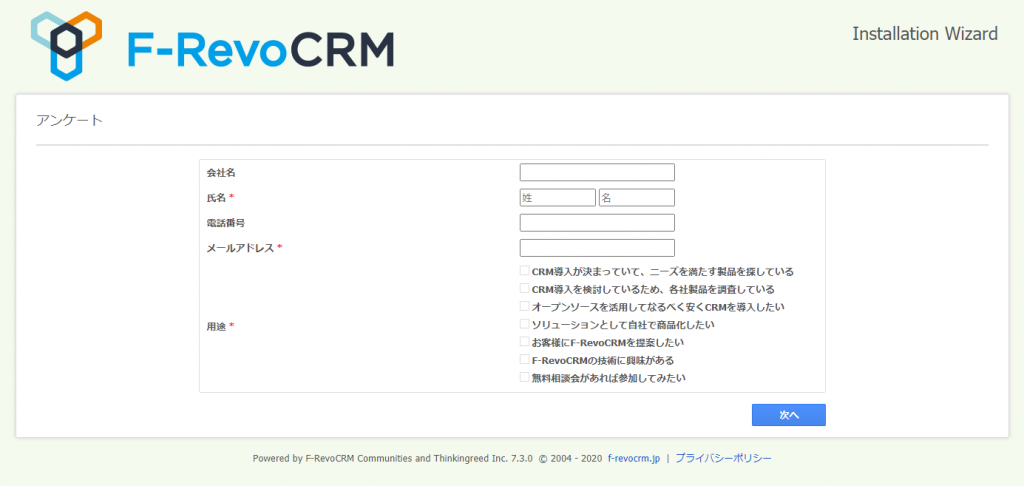
アンケートに回答し「次へ」ボタンを押すことで、インストールが開始されます。
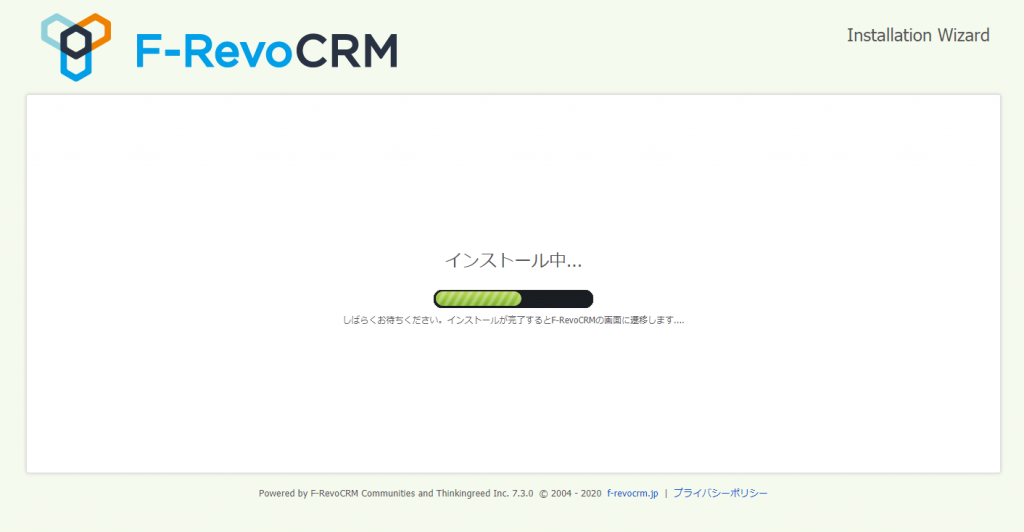
インストールには、しばらく時間がかかります。
インストール完了後、F-RevoCRMのホーム画面に遷移します。
以下の画面が表示されたらOKです。
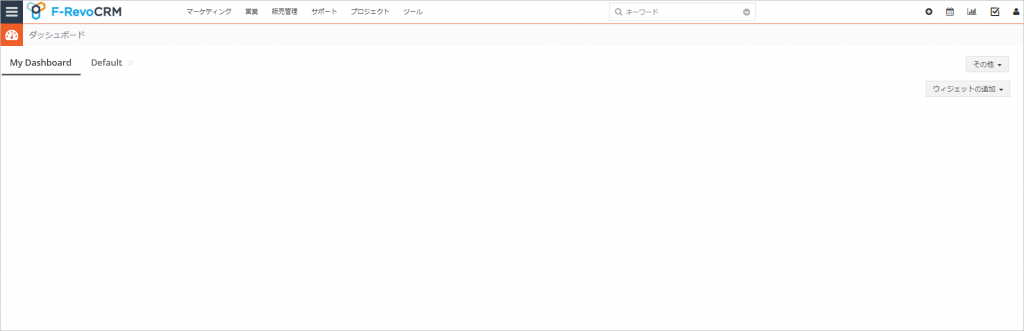
(2020.12.21 追記)
インストール後に、ログイン画面を開くとエラーが表示されログインできない場合の対処法はこちら
これでF-RevoCRMのインストール完了です!
OSS版F-RevoCRMをご利用の場合のお問合せ(技術的なご質問など)にはお答えできません。
技術的なサーポートが必要な場合は有償サポートをご検討ください。